Each folder under Backup contains a single backup. The folders can be copied and moved anywhere on the computer, unfortunately without the proper software, it is impossible to glean any meaningful information from these files.
1. iTunes Backup Locations for Different Operating Systems
1. iTunes backup location on Mac OS:
~/Library/Application Support/MobileSync/Backup/
(The "~" represents the Home folder. If you don't see Library in your home folder, hold Option and click the Go menu.
2. iTunes backup location on Windows 8/7/Vista:
Users(username)/AppData/Roaming/Apple Computer/MobileSyncBackup
(To accesse to AppData folder quickly, just click Start, type appdata in the search bar and press Return.)
3. iTunes backup location on Windows 10:
C:\Users\USER\AppData\Roaming\Apple Computer\MobileSync\Backup 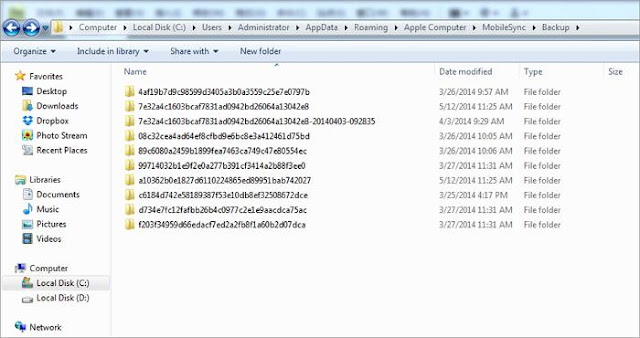
2. iCloud Backup Location on Windows and Mac
On your iPhone, select ettings > iCloud, then tap Storage & Backup.
In Mac, go to Apple menu > System Preferences, click iCloud, then click Manage.
In your Windows computer: Windows 8.1: Go to the Start screen and click the down arrow in the lower-left corner. Click the iCloud app, then click Manage.
Windows 8: Go to the Start screen and click the iCloud tile, then click Manage.
Windows 7: Choose Start menu > All Programs > iCloud > iCloud, then click Manage.
So, with the above introduction, we believe it will be easy and clear to find iPhone backup location on Windows and Mac. But you can'd read your iTunes and iCloud backup files. In order to solve this problem, dr.fone - Recover (iOS) can perfectly help you to view your iTunes and iCloud backup files for free.
Part 2. How to View iTunes Backup for FREE and Restore it to iPhone Without Wiping iPhone Data
When you find your iTunes backup files on your computer, you will find you can't open it. This is because the iTunes backup is a SQLITE file. If you want to view your iTunes backup for free or selectively restore iTunes backup to your device, then you can try dr.fone - Recover (iOS). This program allows you to view and selectively restore iTunes backup to your iPhone and iPad. What's more, the restore process won't overwrite your original iPhone data.
2.1 How to view iTunes backup (iPhone backup) for free
Step 1. Run dr.fone, connect your iPhone to computer,then select "Recover from iTunes backup File". dr.fone will detect your iTunes backup files and list them on the below window.
Step 2. Just choose one iTunes backup file you want to restore, and click "Start Scan" to extract your iTunes backup.
Step 3. When the scanning process is completed, dr.fone will list all your data on the interface. Now view your iTunes backup easily.

No comments:
Post a Comment